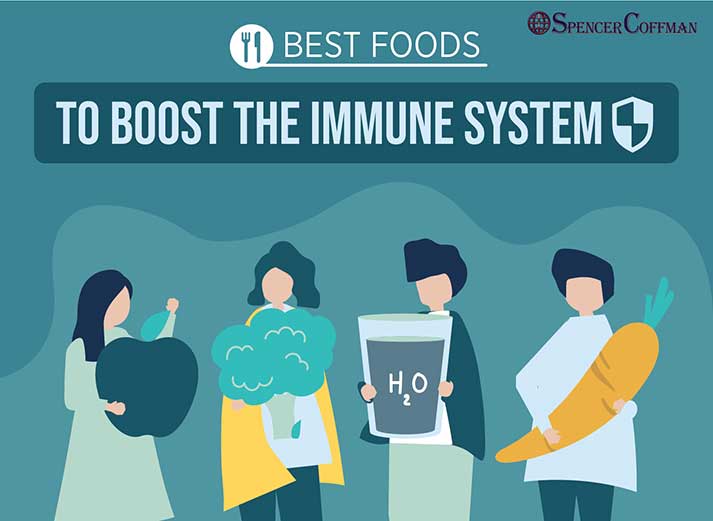This is a great video that will show you how you can automatically share your Steemit posts to Twitter. This is a wonderful way for you to start growing your Steemit following.
You’ll gain more exposure by sharing to Twitter. In addition, it will also help your Twitter account grow by regularly sharing your Steemit content!
The best part is that you can set this up to run all on its own. You won’t have to manually paste links or share content. It will be done completely on autopilot using a cool platform called If This Then That or IFTTT.
Therefore, if you don’t have an IFTTT account then check out this post on how to create an IFTTT account.
Once you have your account, watch this video. If videos aren’t your thing, then check out the transcript below to read all about how to automatically share your Steemit posts to Twitter using If This Then That.
Hey guys Spencer Coffman here. Today I’m going to show you how you can create a new applet using IFTTT or if this then that to automatically share your Steemit posts to Twitter. Okay, so all you need to do is make sure you have an if this then that account.
You need to make sure you have a Steemit account, and you do make sure you have a Twitter account. If you have all of those things, then you can automatically share any post you make on Steemit to Twitter.
To get started, obviously, you’re going to sign in to your if this then that account. Then you’re gonna go to your ‘my applets’ and you’ll see the applets that you have active. You are going to click ‘new applet’.
Okay, now, this is a confusing page because based on looking at this you are gonna think that you have to click ‘partner with if this then that’ however, you don’t. All you need to do to create your applet is click on the ‘this’ section.
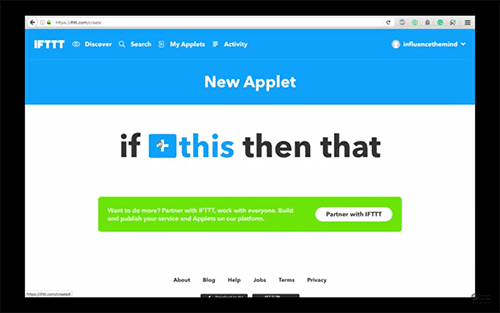
Then we’ll do a new feed item because we want it to trigger every time. Then put in the feed URL so this is HTTP streamian dot com slash RSS and then your username so Spencer Coffman.
I will put a link to this in the video description below make sure you replace my username @spencercoffman with your Steemit username. Otherwise, you’ll end up sharing all of my content, which is fine. Once you put in your URL, you are going to hit ‘create trigger’ and then you’ll see that the word ‘this’ has been replaced with the RSS picture.
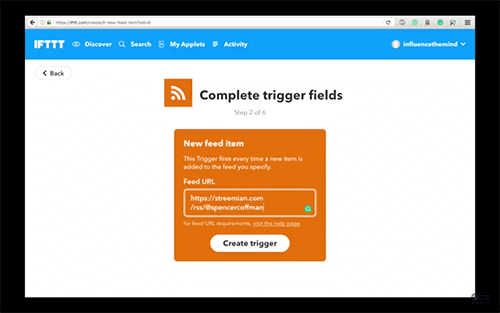
Now, this is important to choose ‘post a tweet’ and not ‘post a tweet with image’ because if you choose this one you will get a random image from the pic twitter dot com.
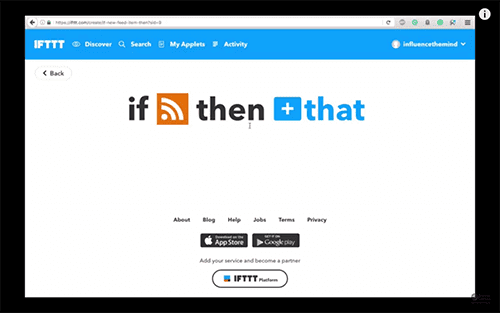
Just click it and it’ll pop up in there. I don’t need anything else, I’d like it to be simple. When that is done you hit ‘create action’ and it says ‘if a new feed item from my RSS feed here then post a tweet to my Twitter handle’.
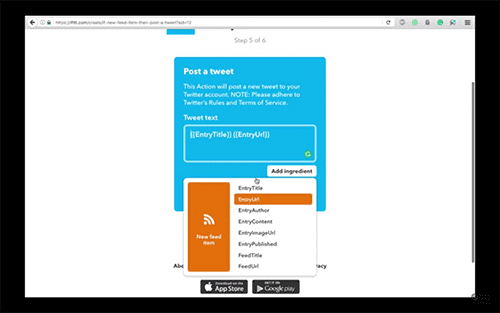
You’ll need to put in your username and password and then allow if this then that to post to Twitter on your behalf.
If you have any questions put them down in the comments below. Once this is all filled out hit finish and you’ll see you’ve made a new applet and it’s on. There it is, so you can check. It usually it runs within a few hours.
The status; created and never run. There it is. If we go back to the ‘my applets’ we’ll see it appear right here.
If you have any questions or comments post them in the comments section below the video also be sure to share, like, and subscribe to this channel. Click that little bell, or touch it, to stay updated on new videos and I’d really appreciate it if you would also follow my Steemit blog and upvote a post every now and then. Until next time.